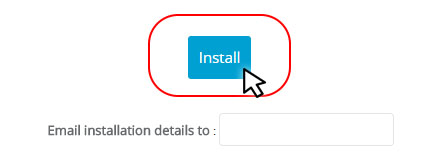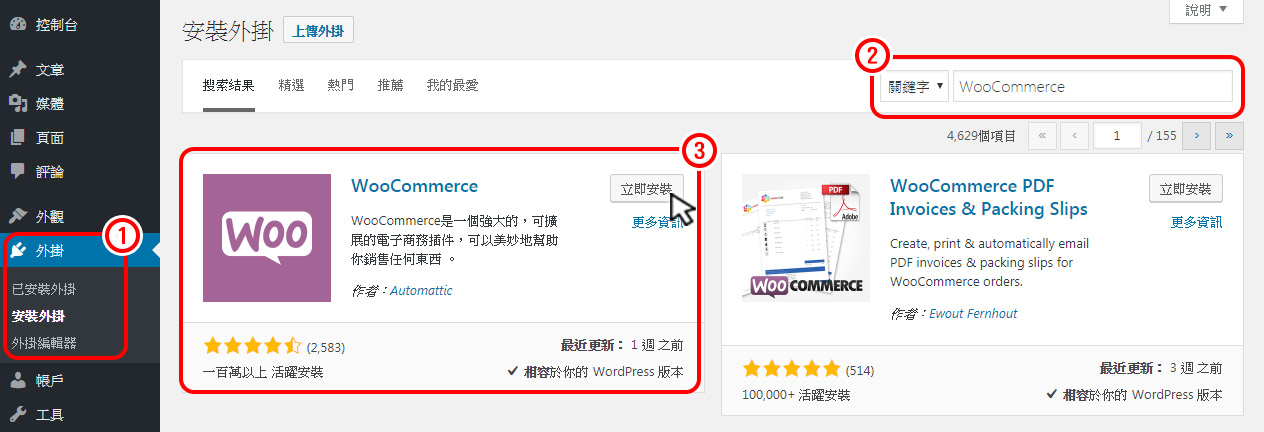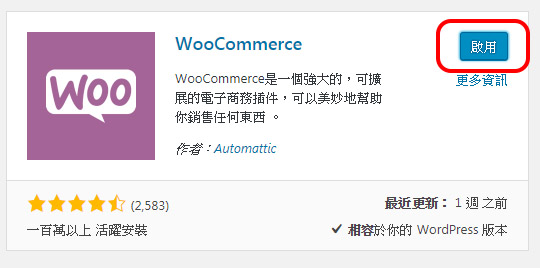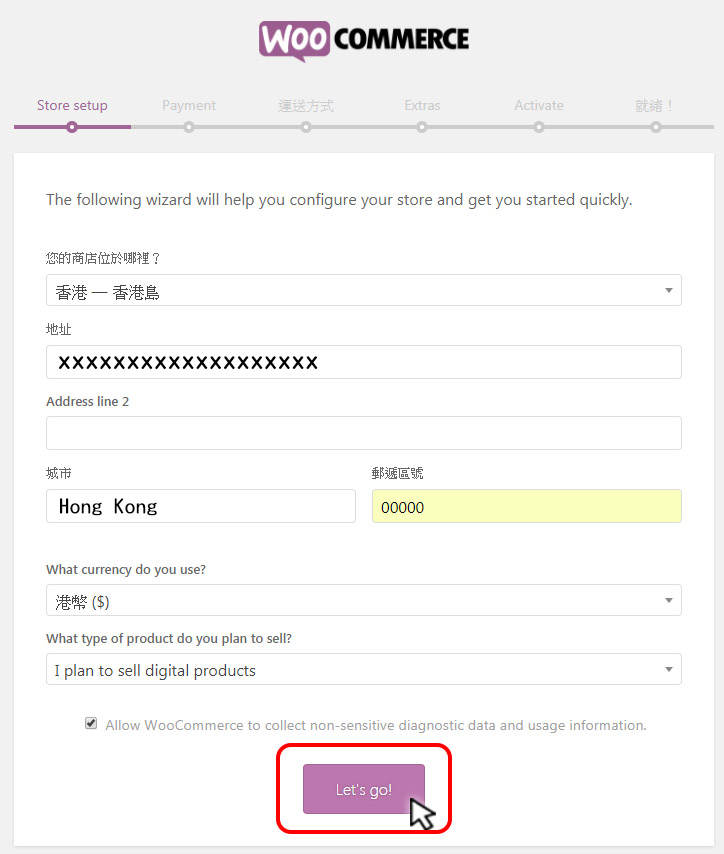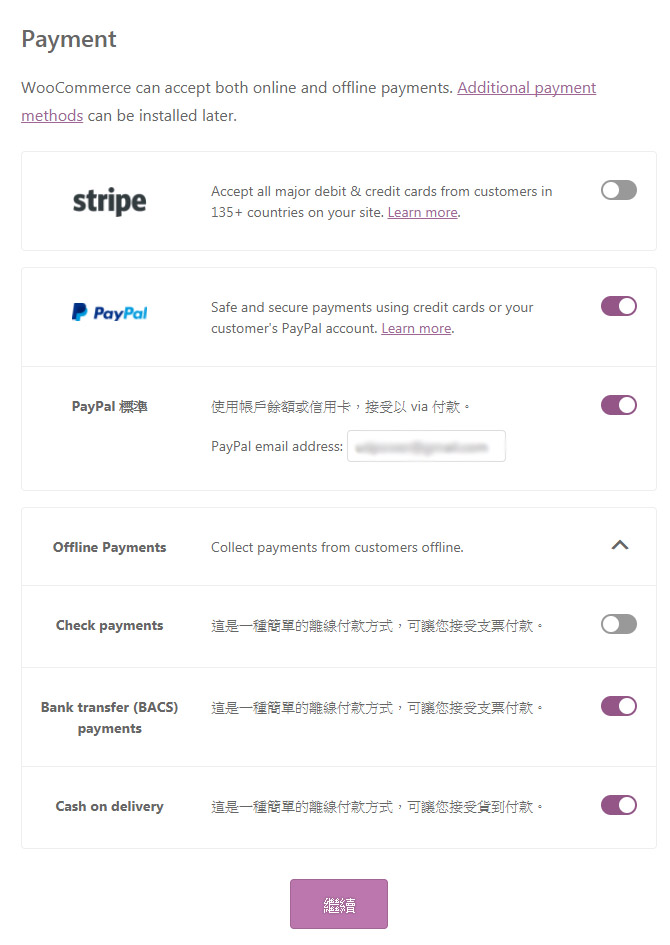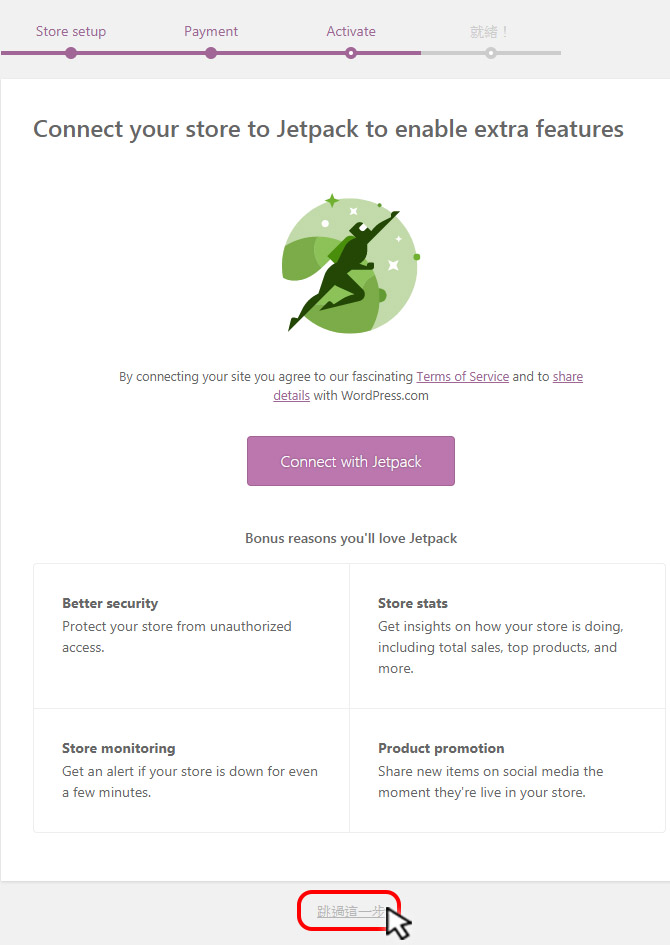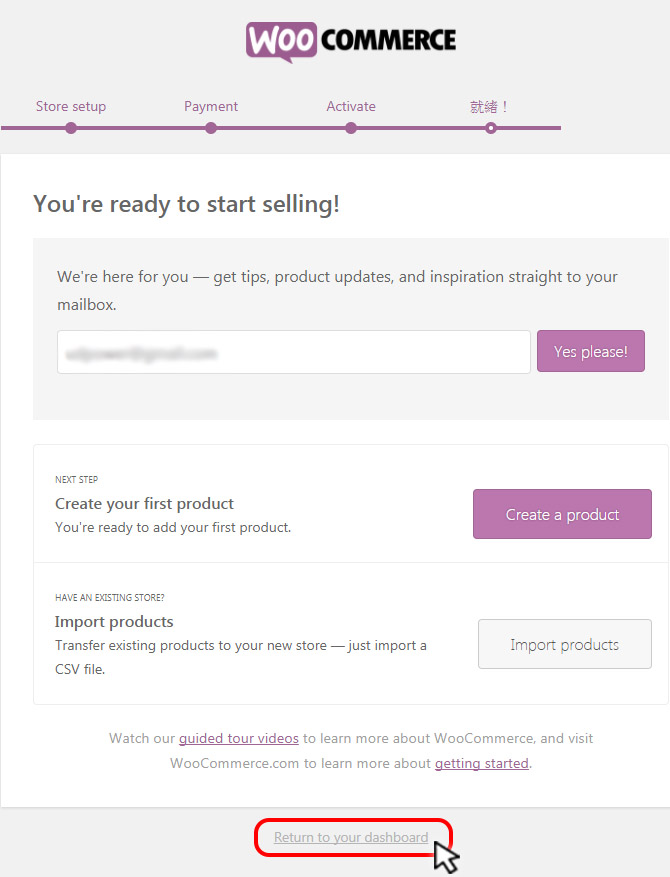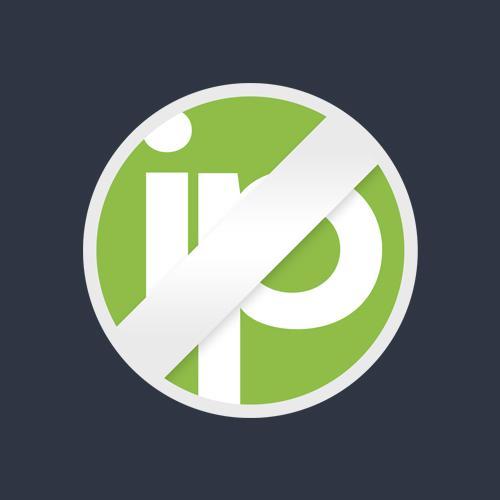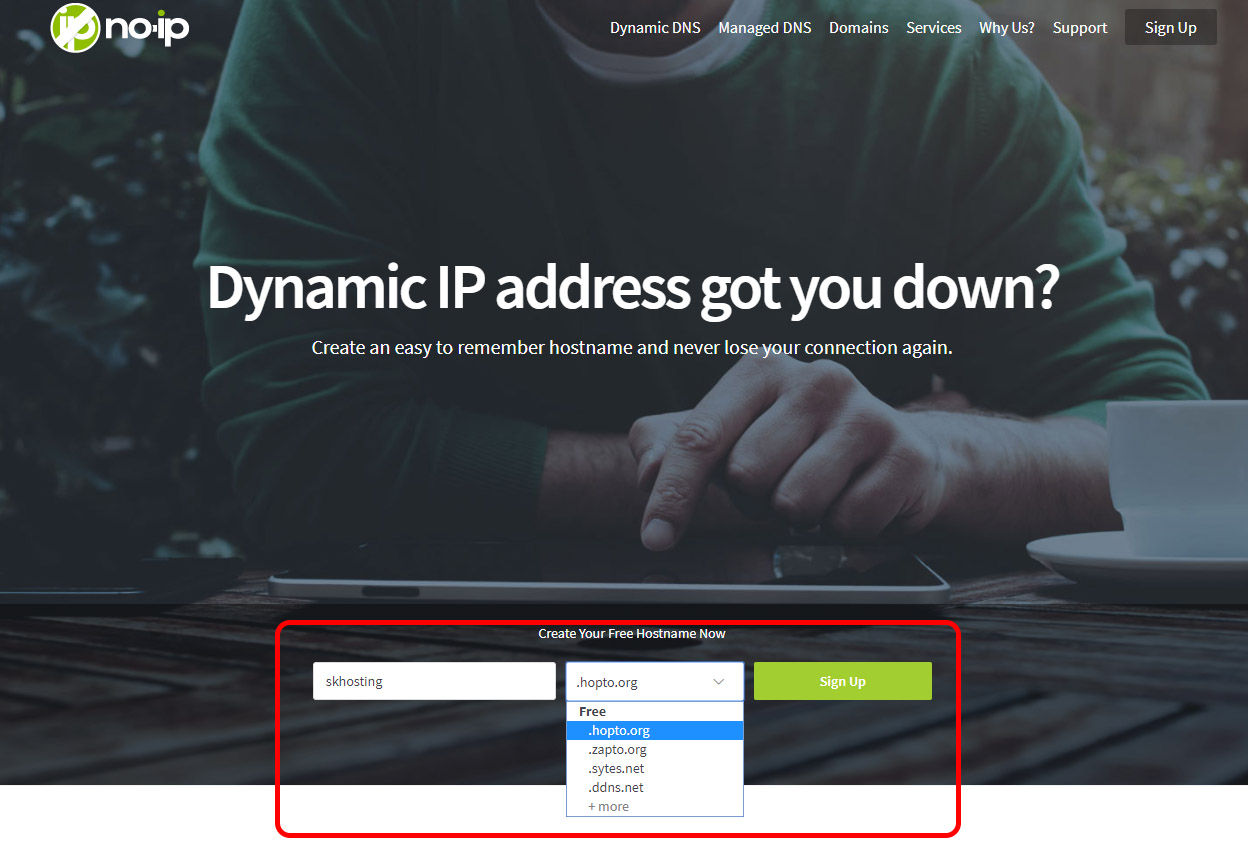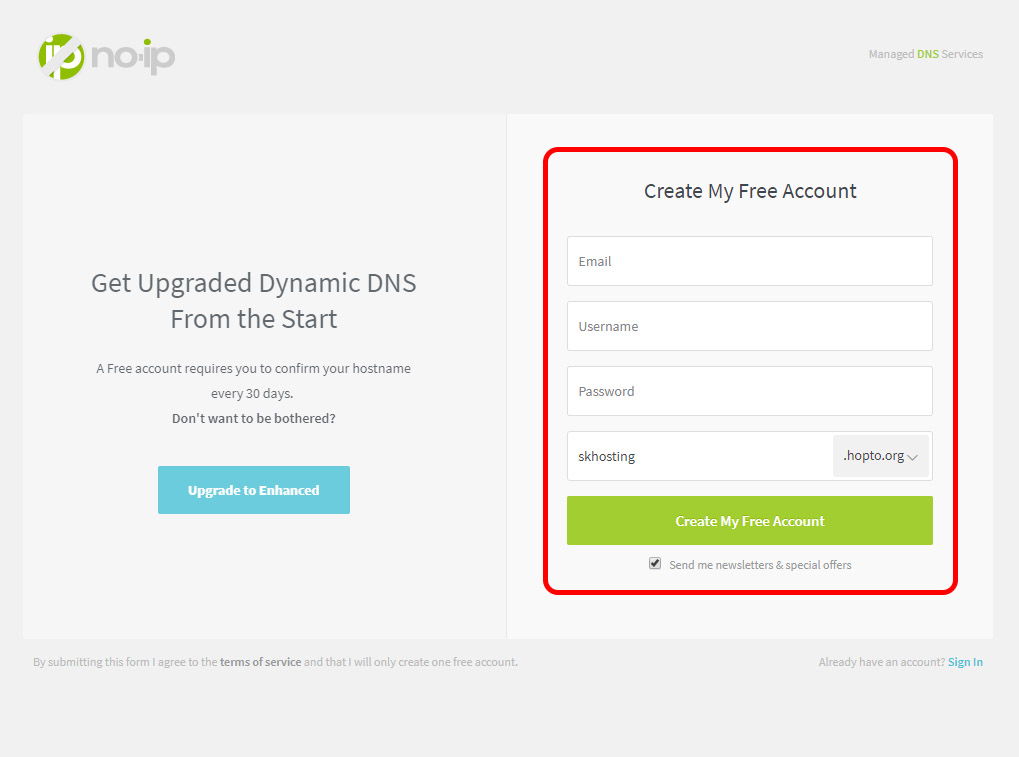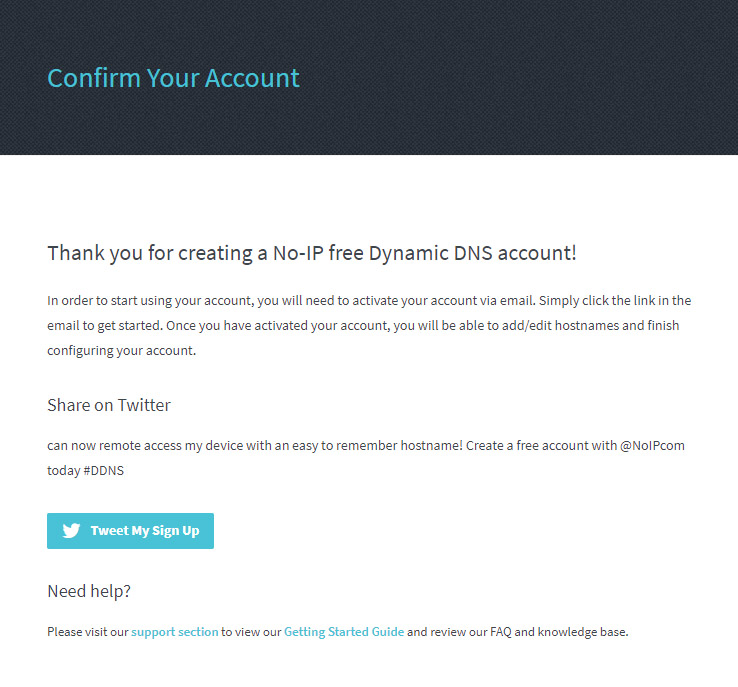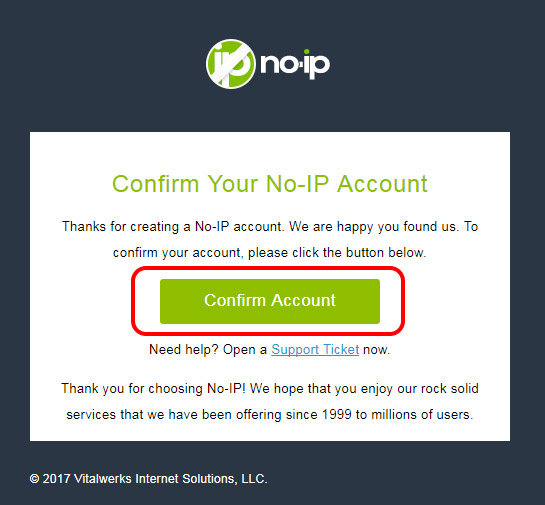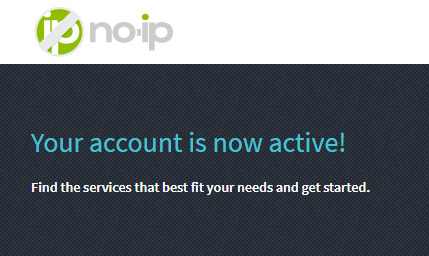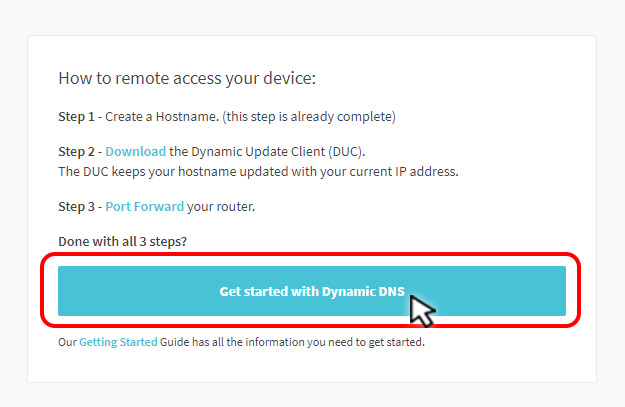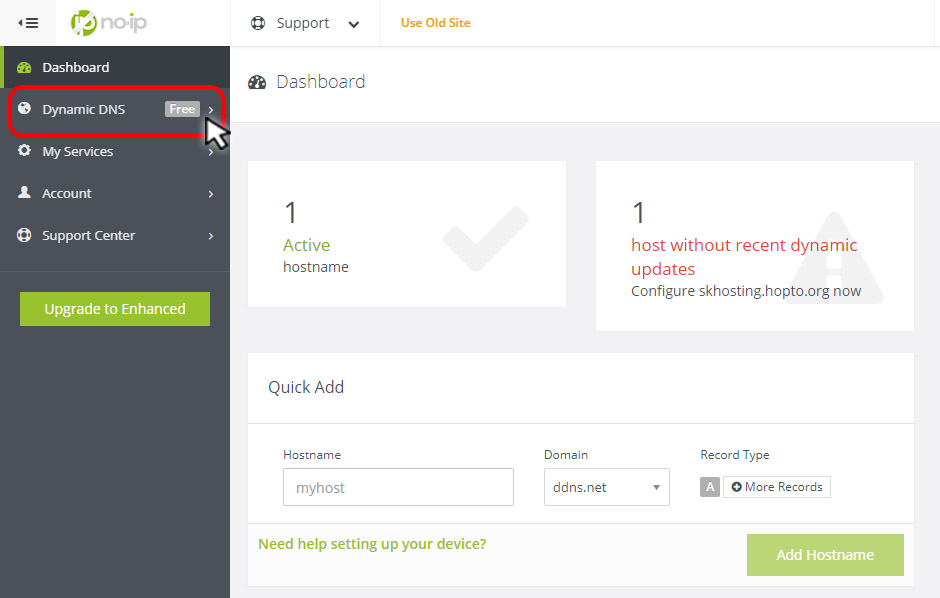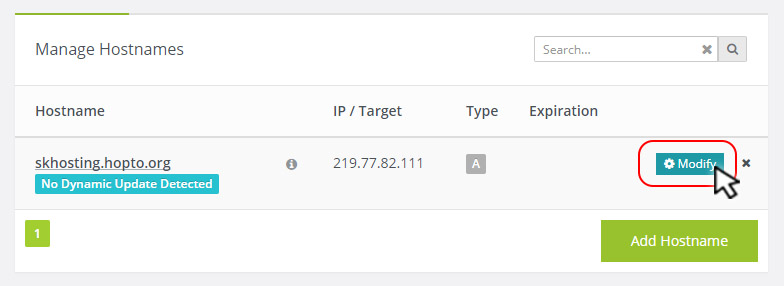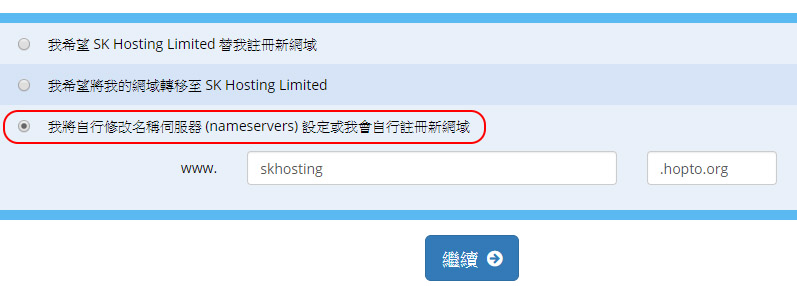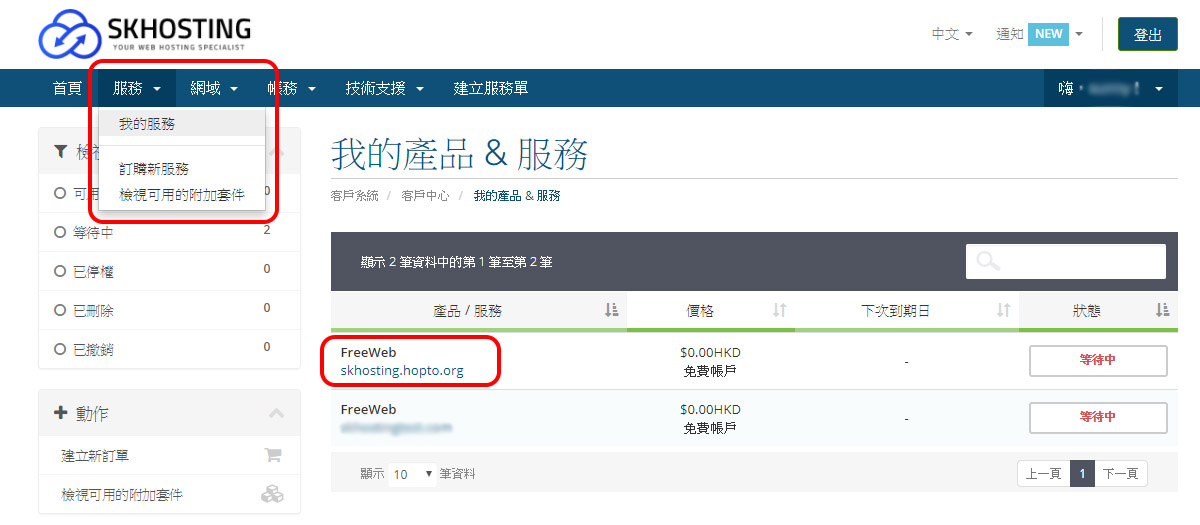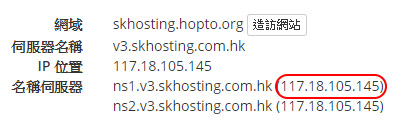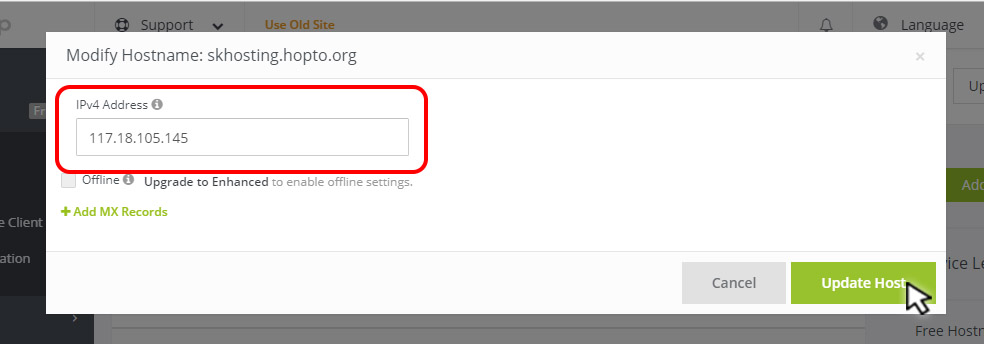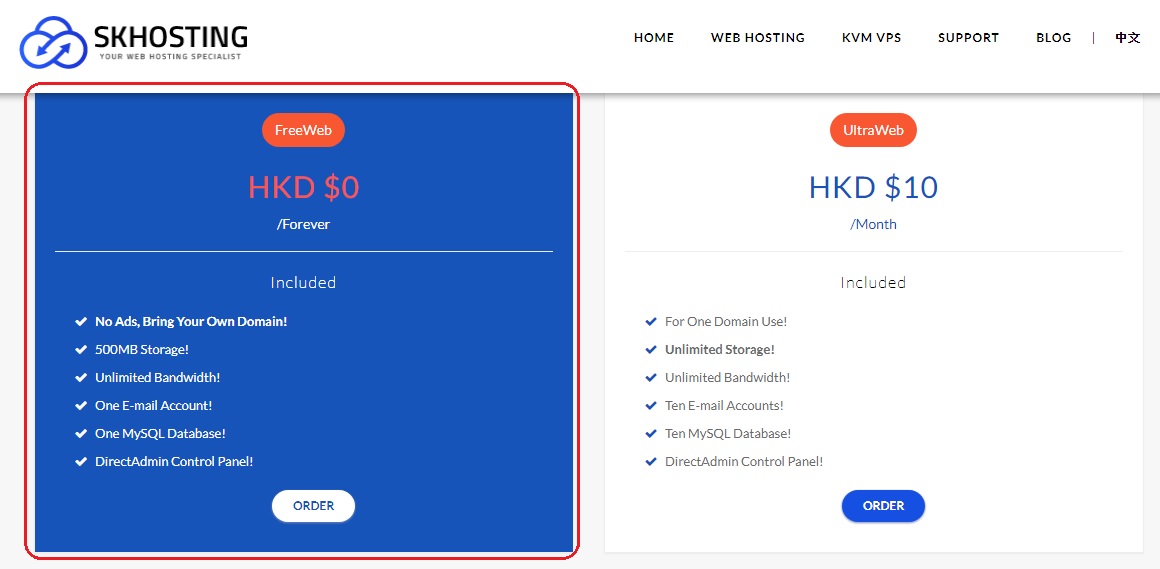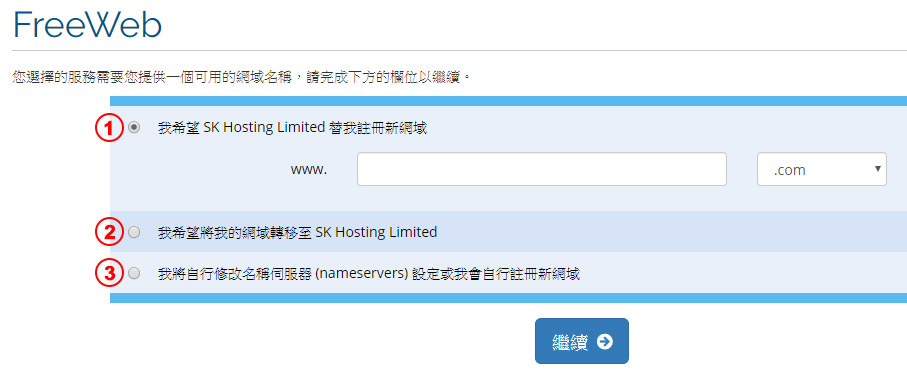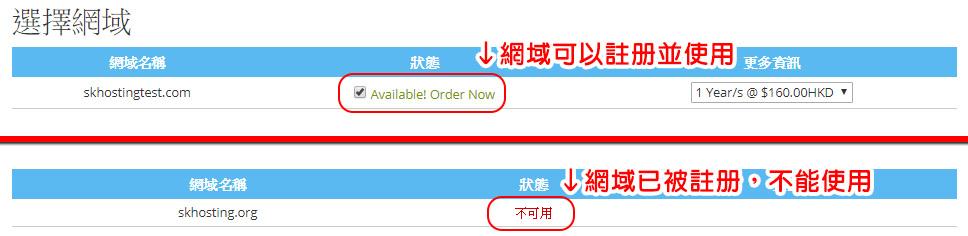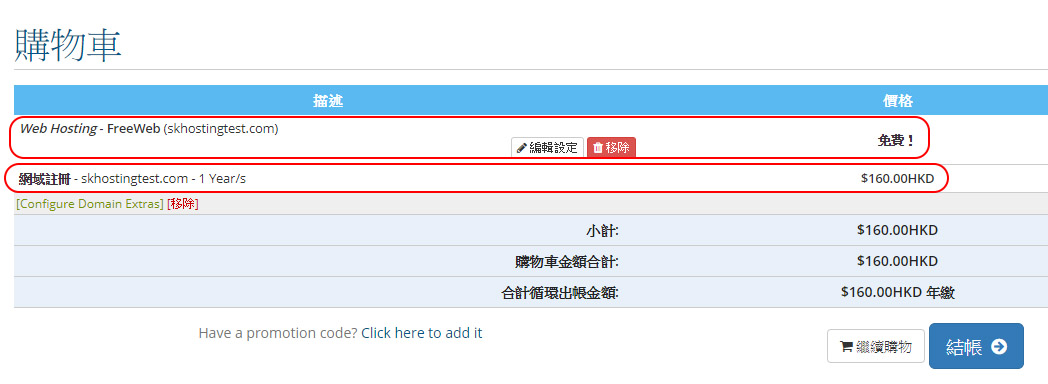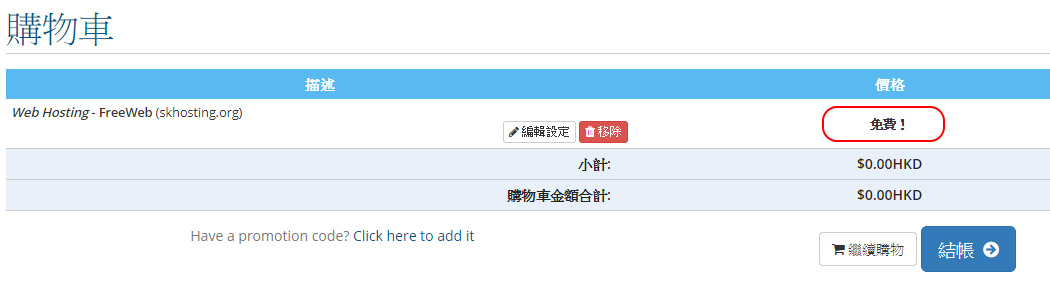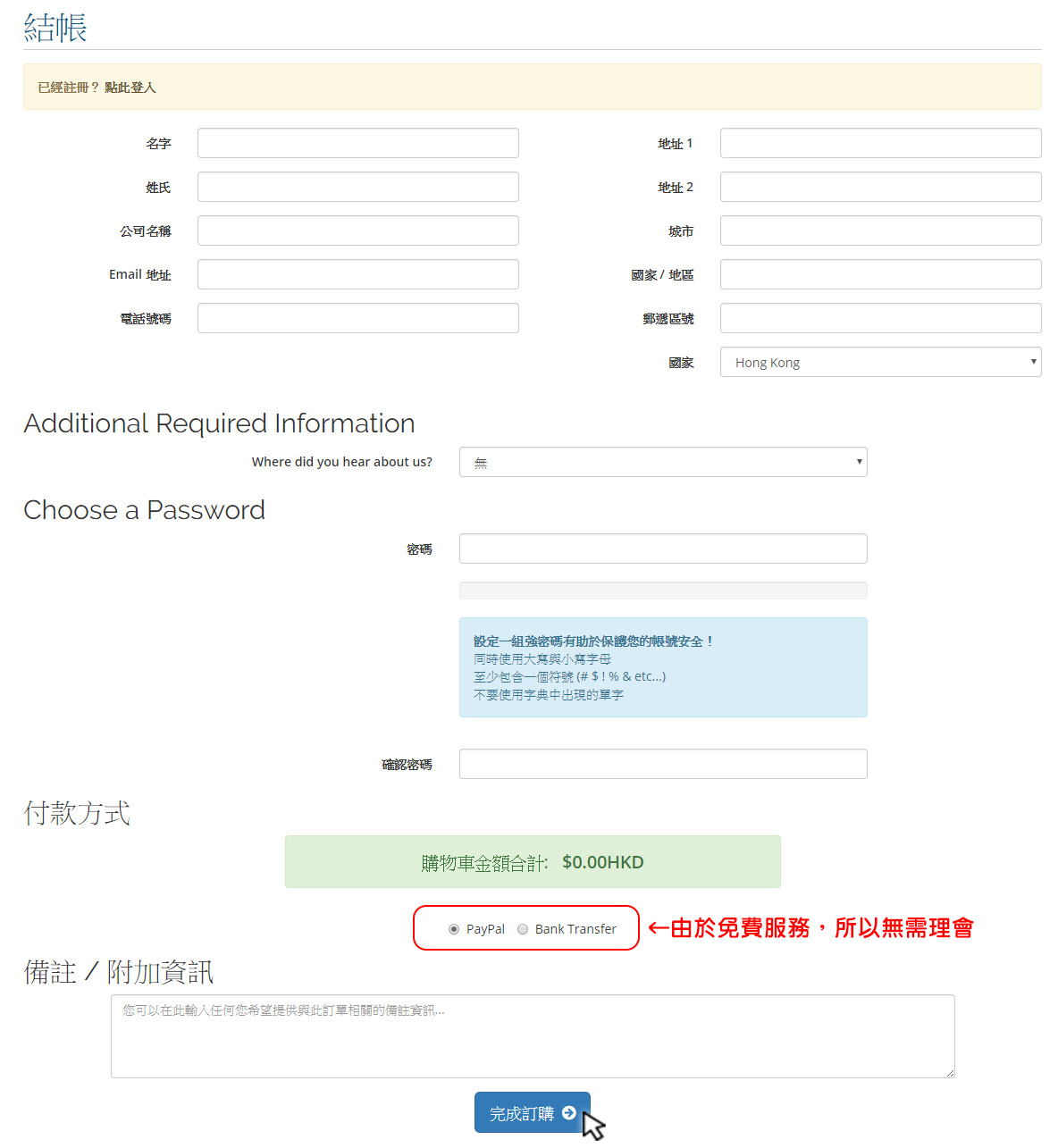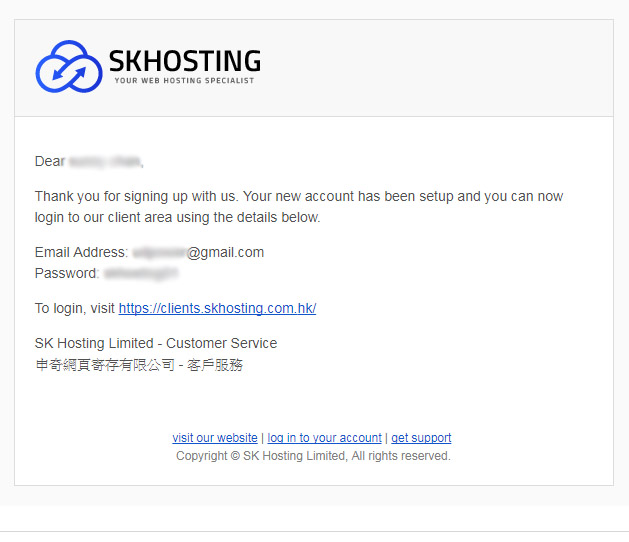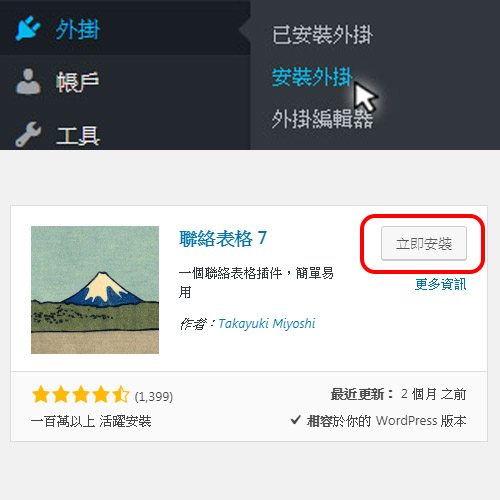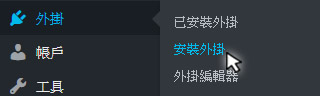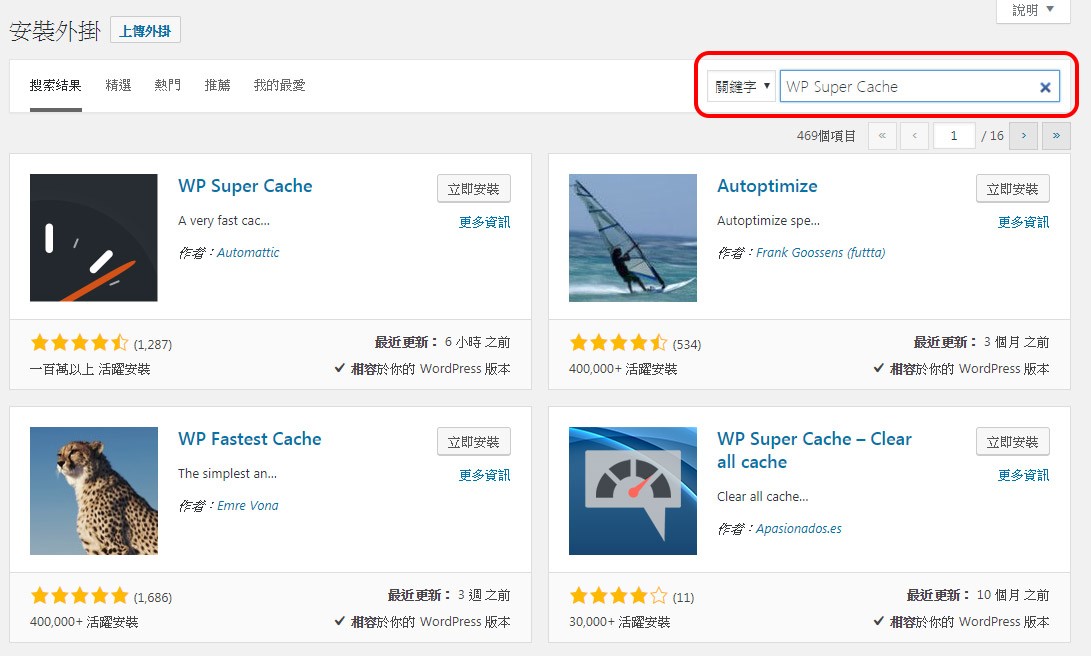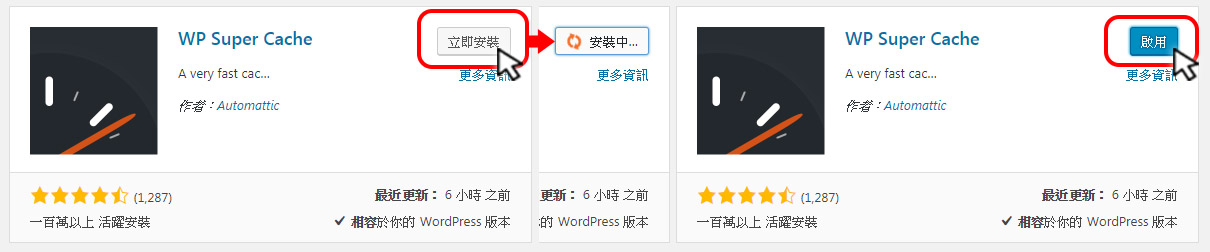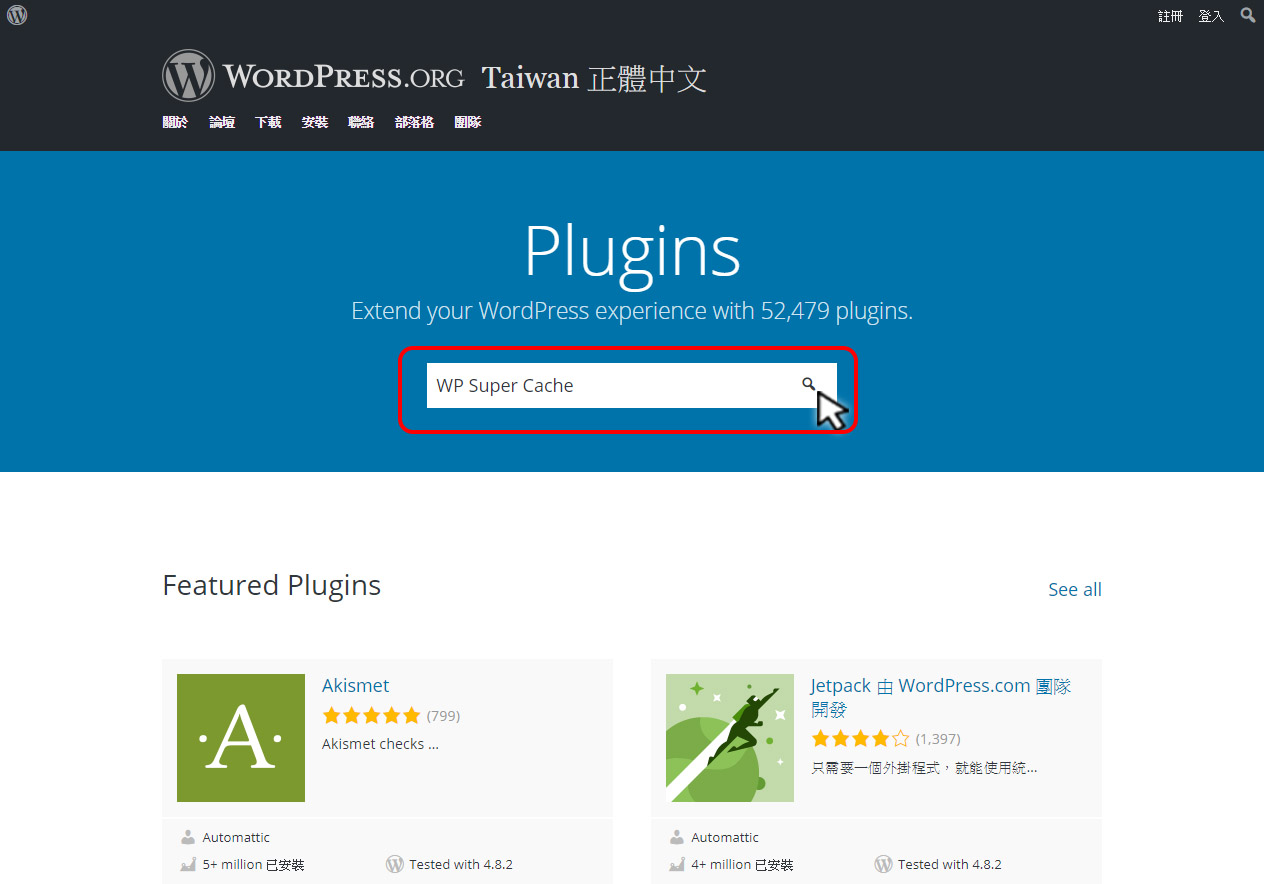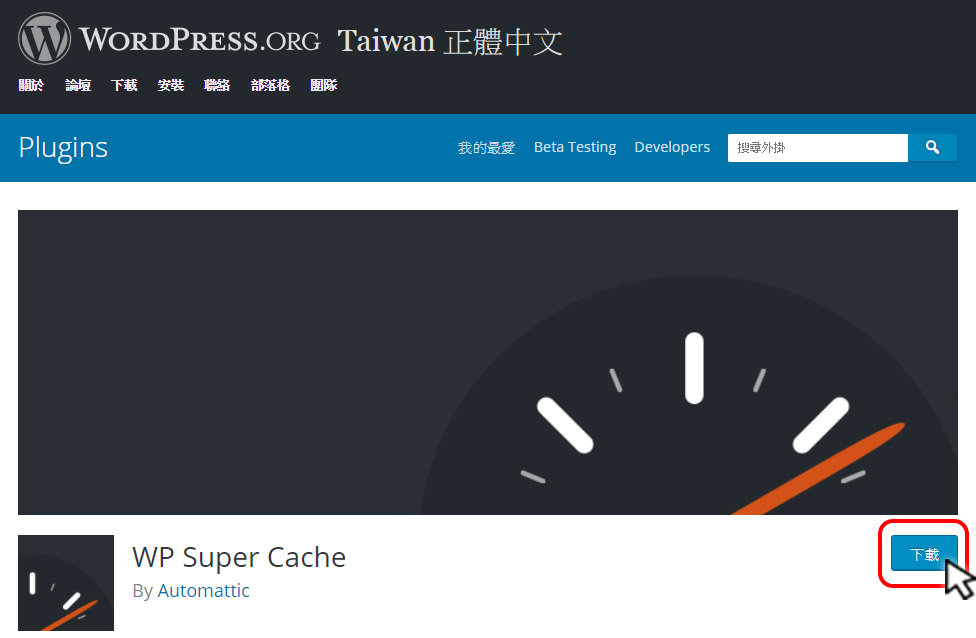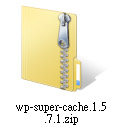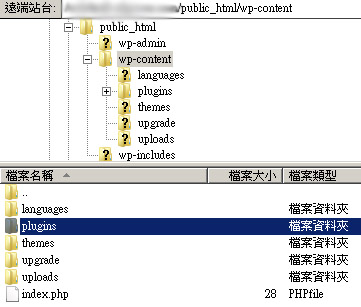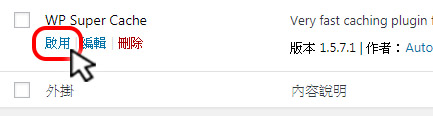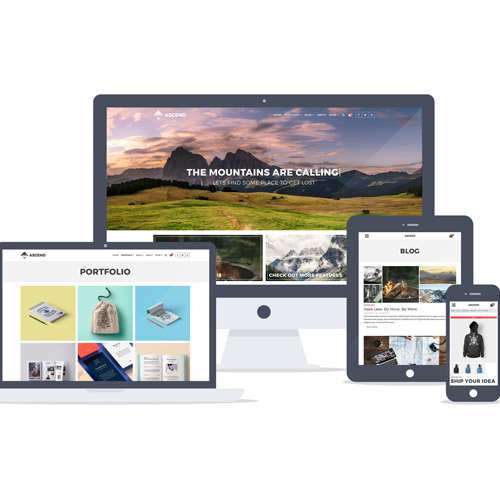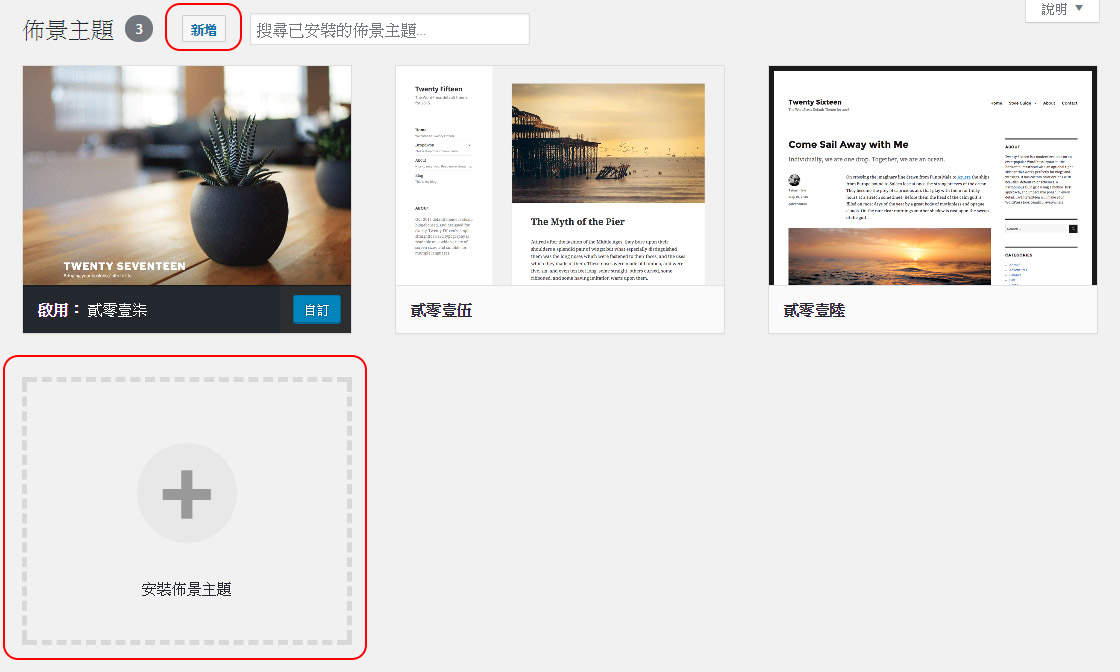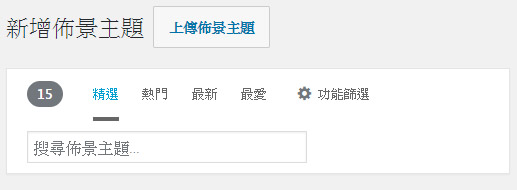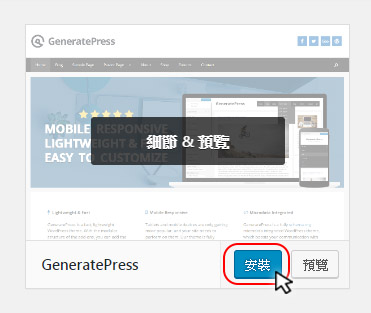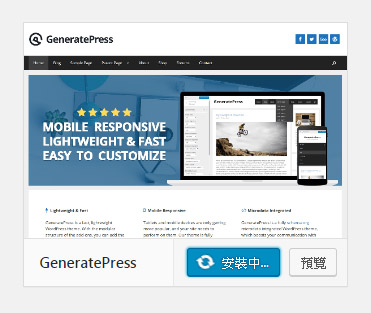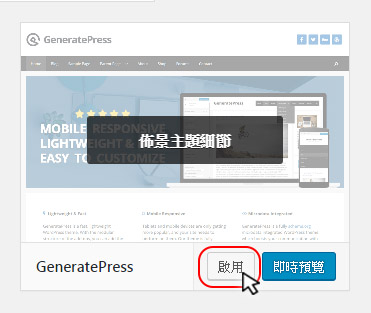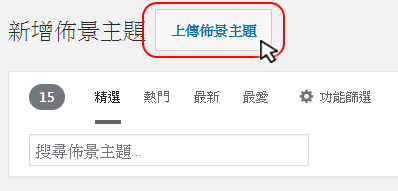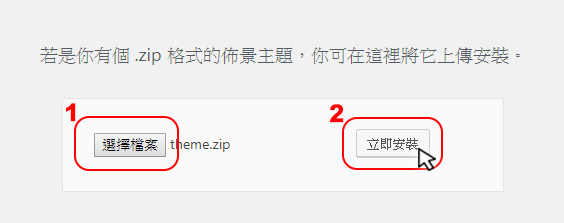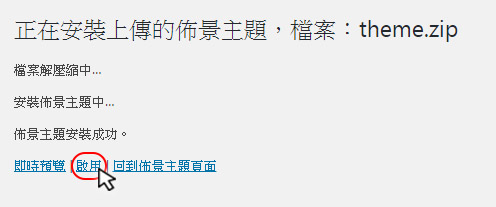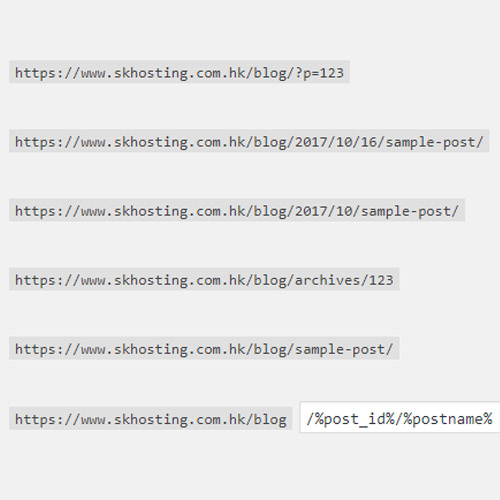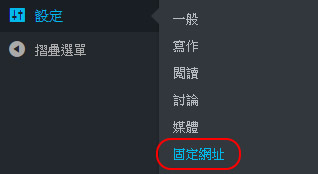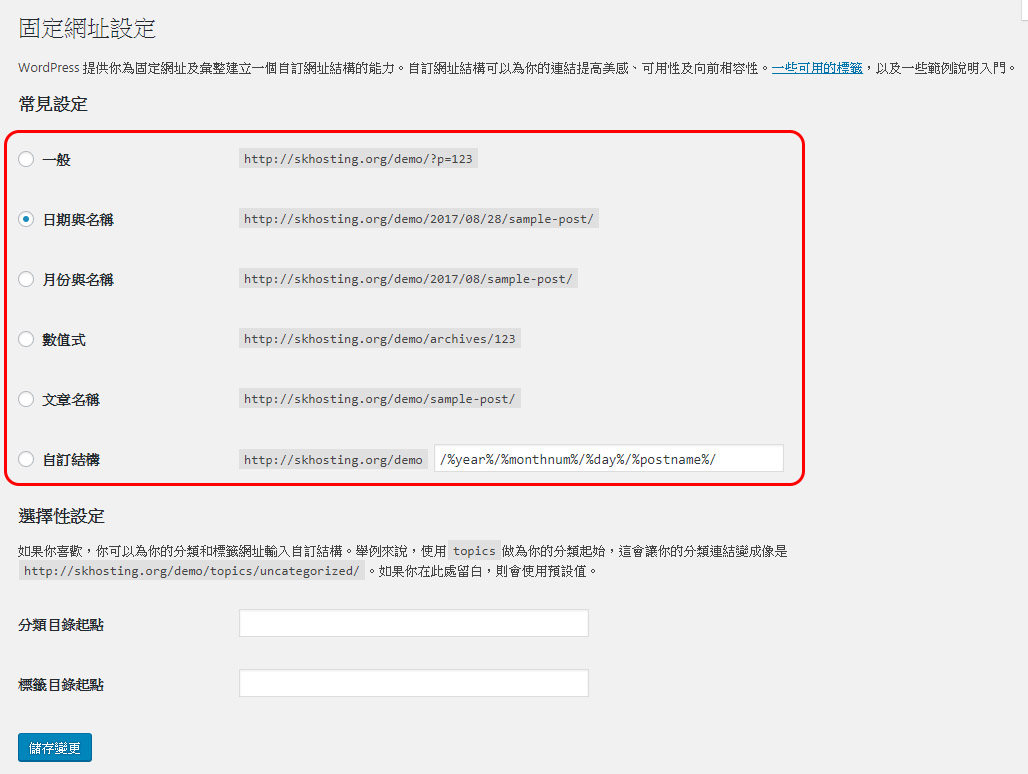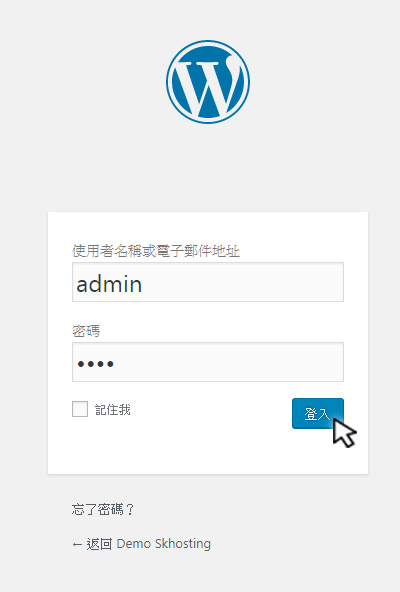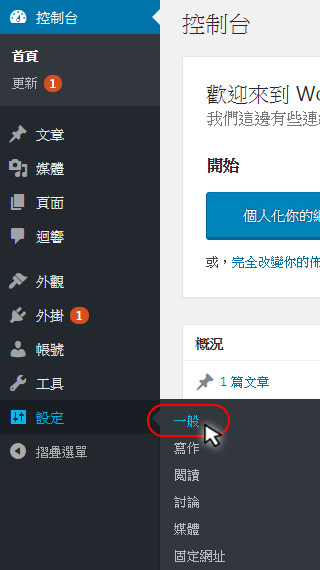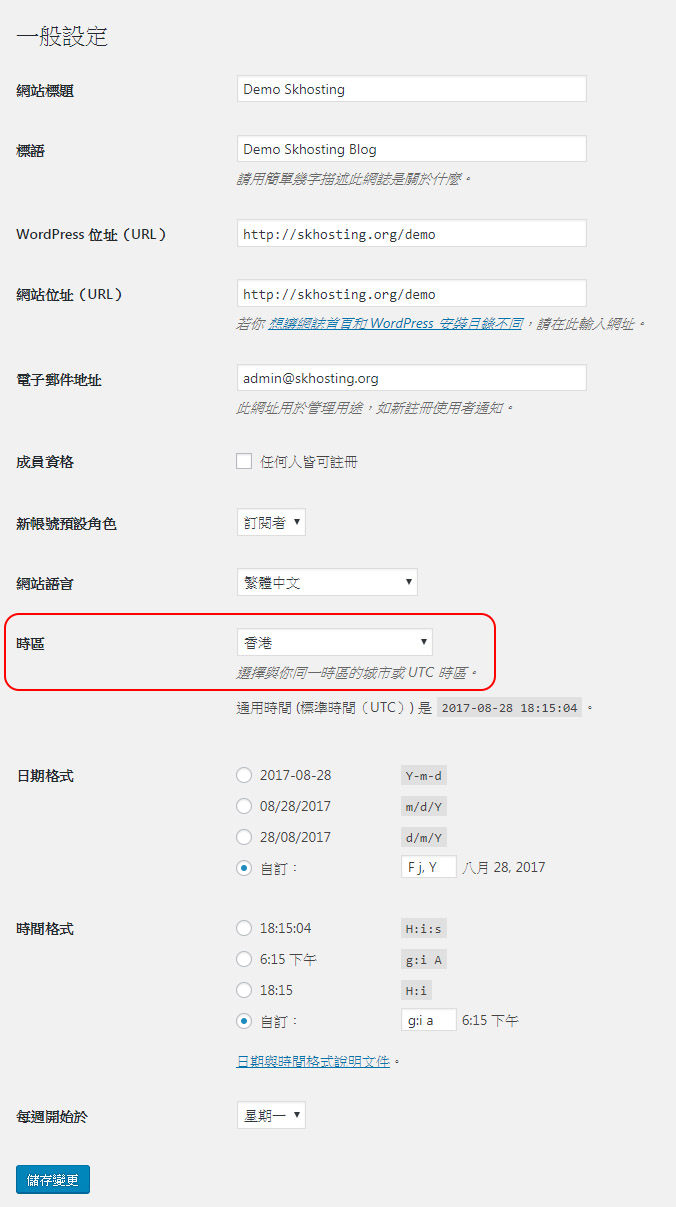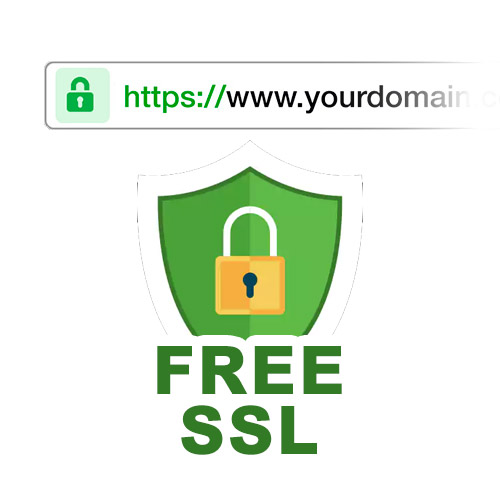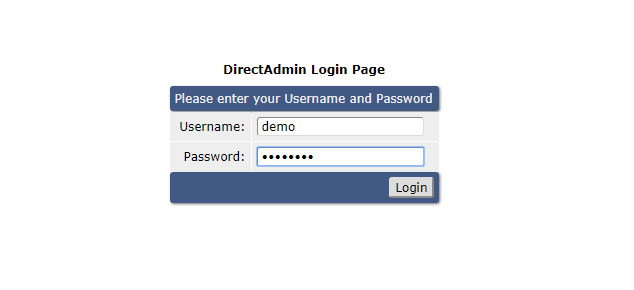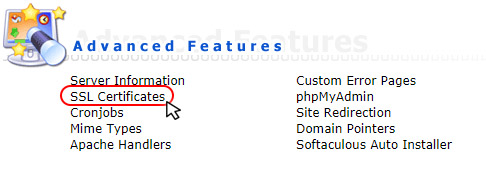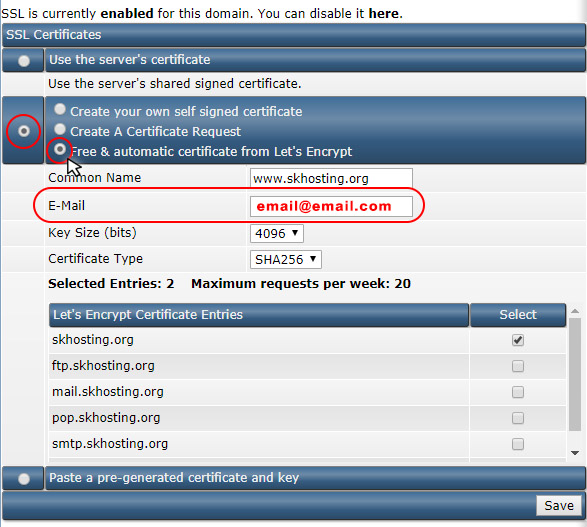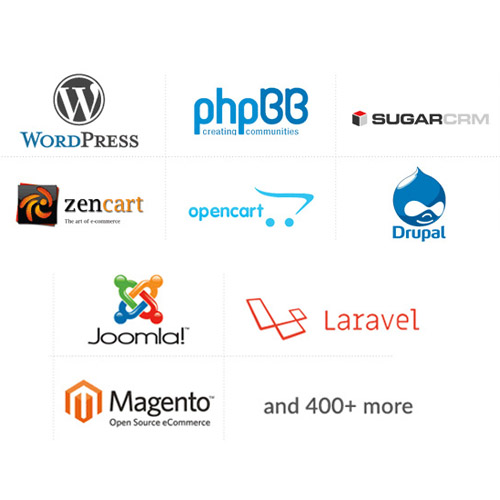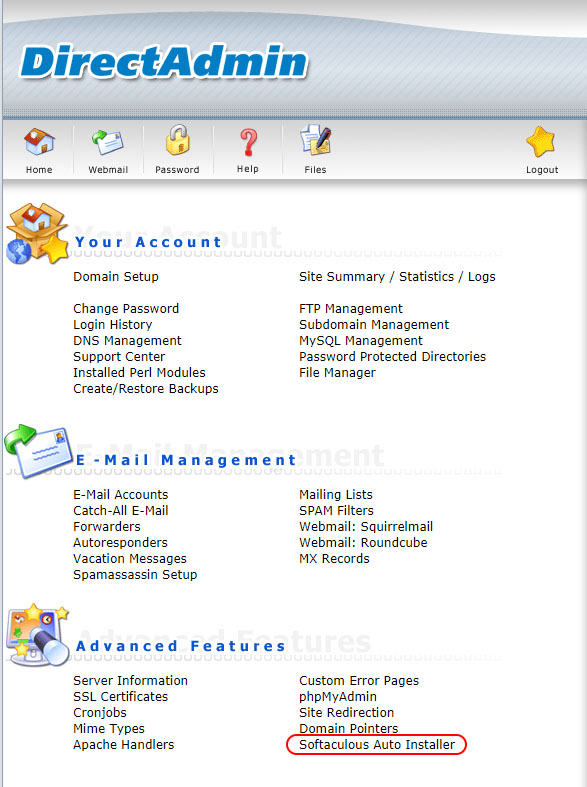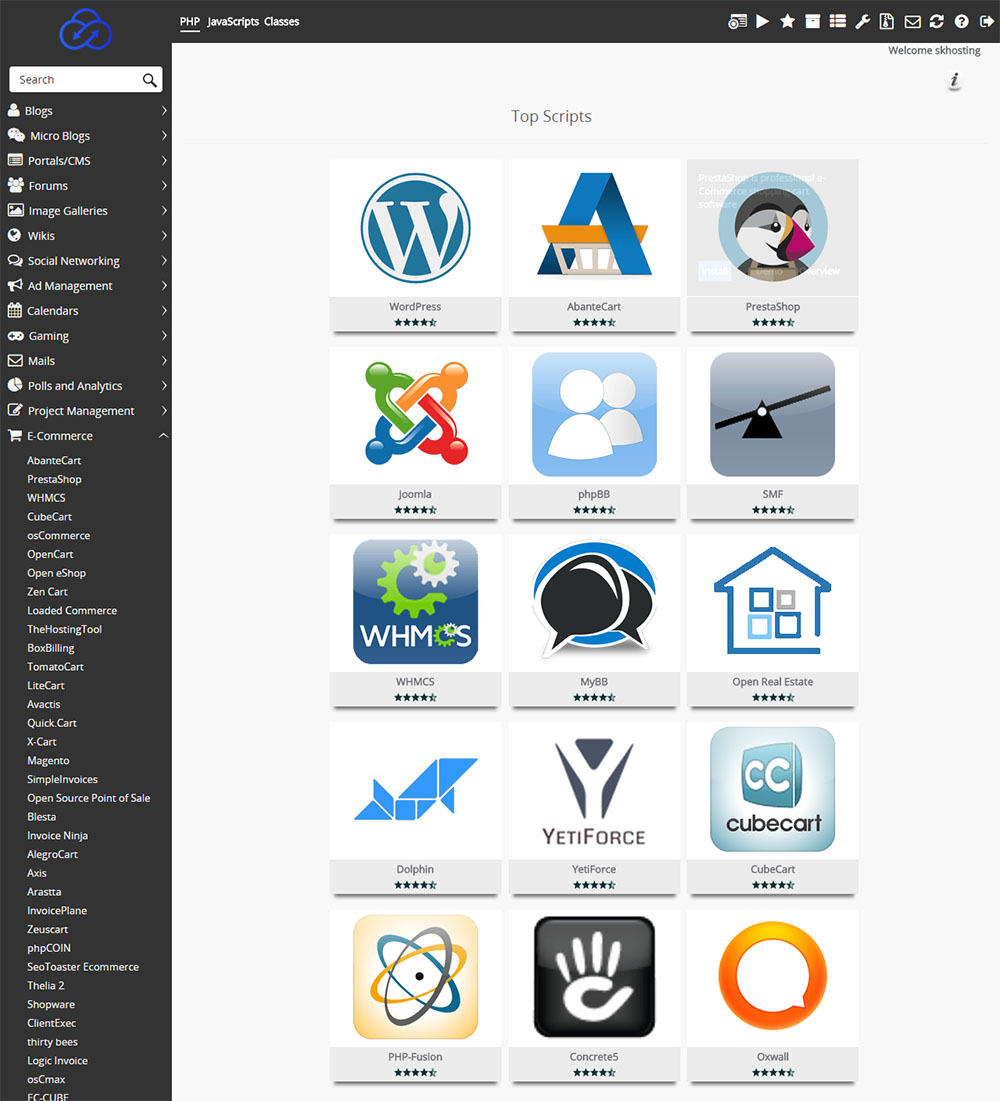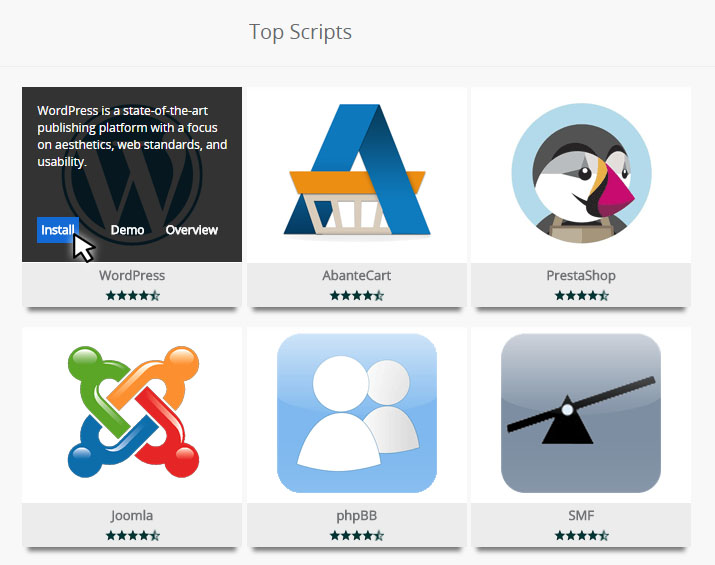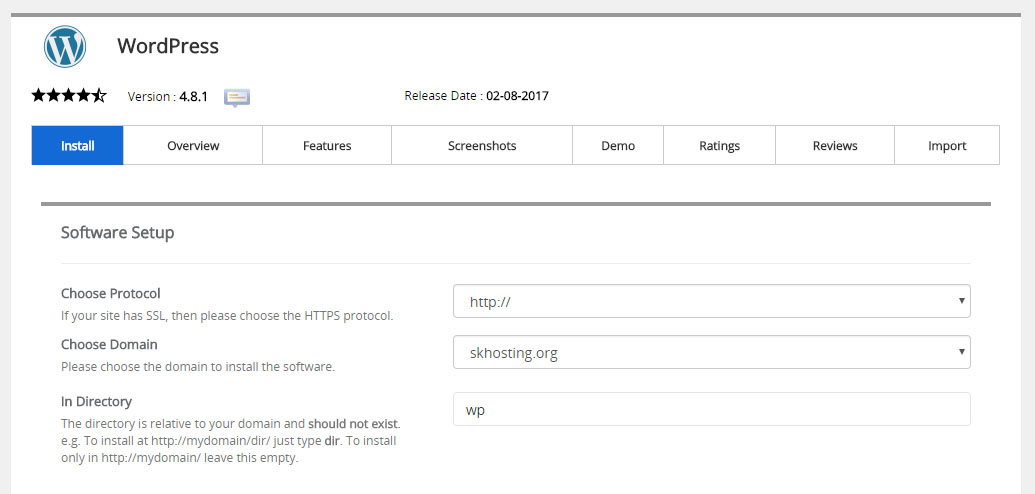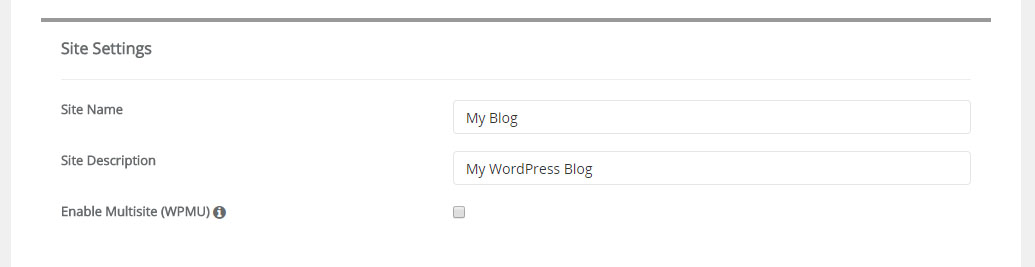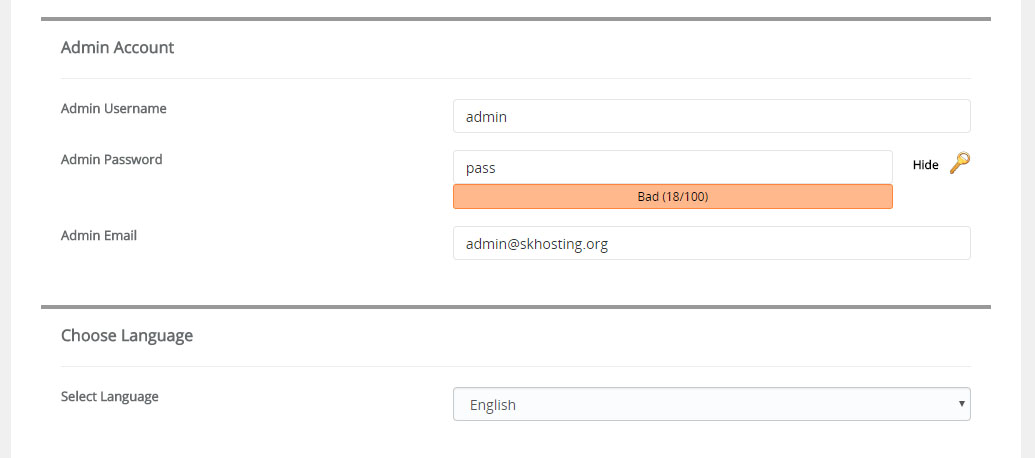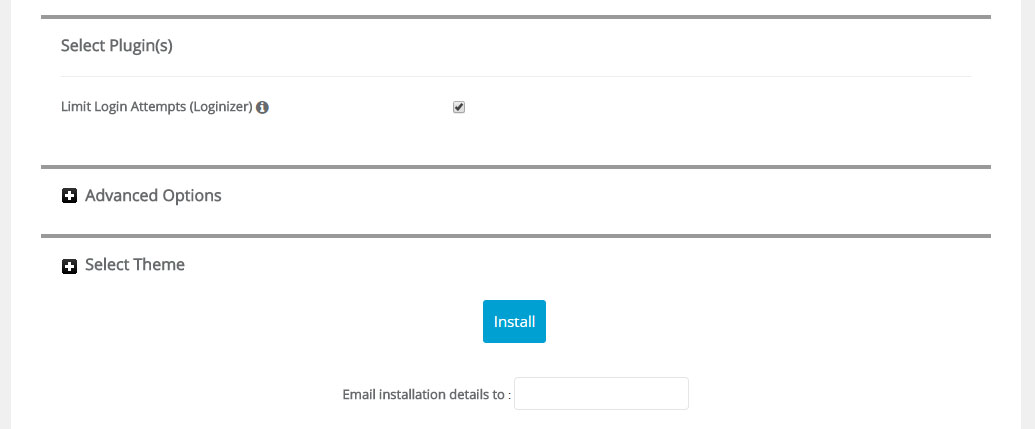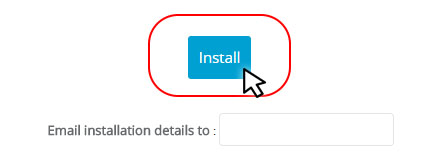使用SKHOSTING服務,可以獲得Directadmin後台管理系統,內有一個「一鍵安裝」的服務,並支援多種CMS(內容管理系統)系統,為用家省去不少時間。
熱門系統 – CMS(內容管理系統):
- WordPress
- Joomla
- phpBB
- Drupal
- SugarCRM
- Laravel
熱門系統 – 網上商店系統:

Step 1
首先登入Directadmin管理後台
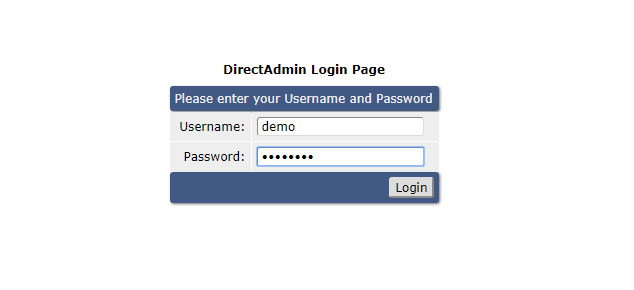
Step 2
進入Directadmin管理頁面後,於「Advanced Features」內選擇「Softaculous Auto Installer」
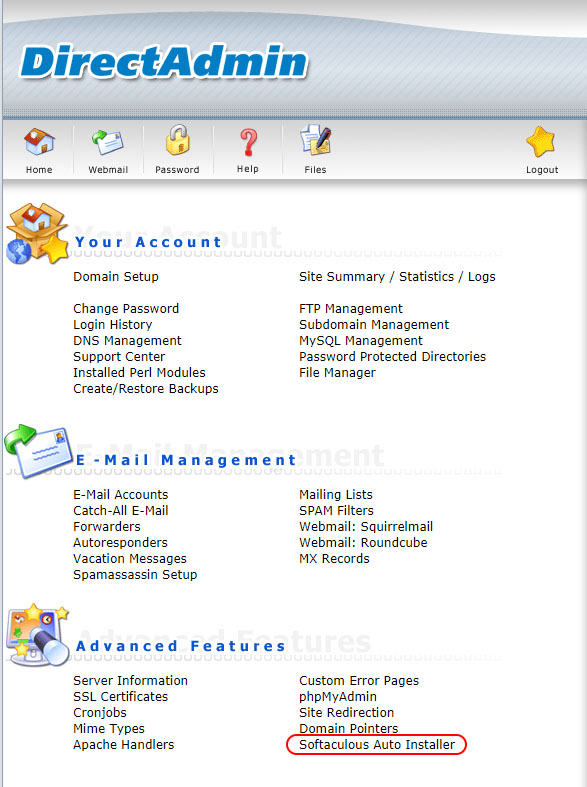
Step 3
隨即會進入「一鍵安裝」頁面,可看到多個系統可供使用
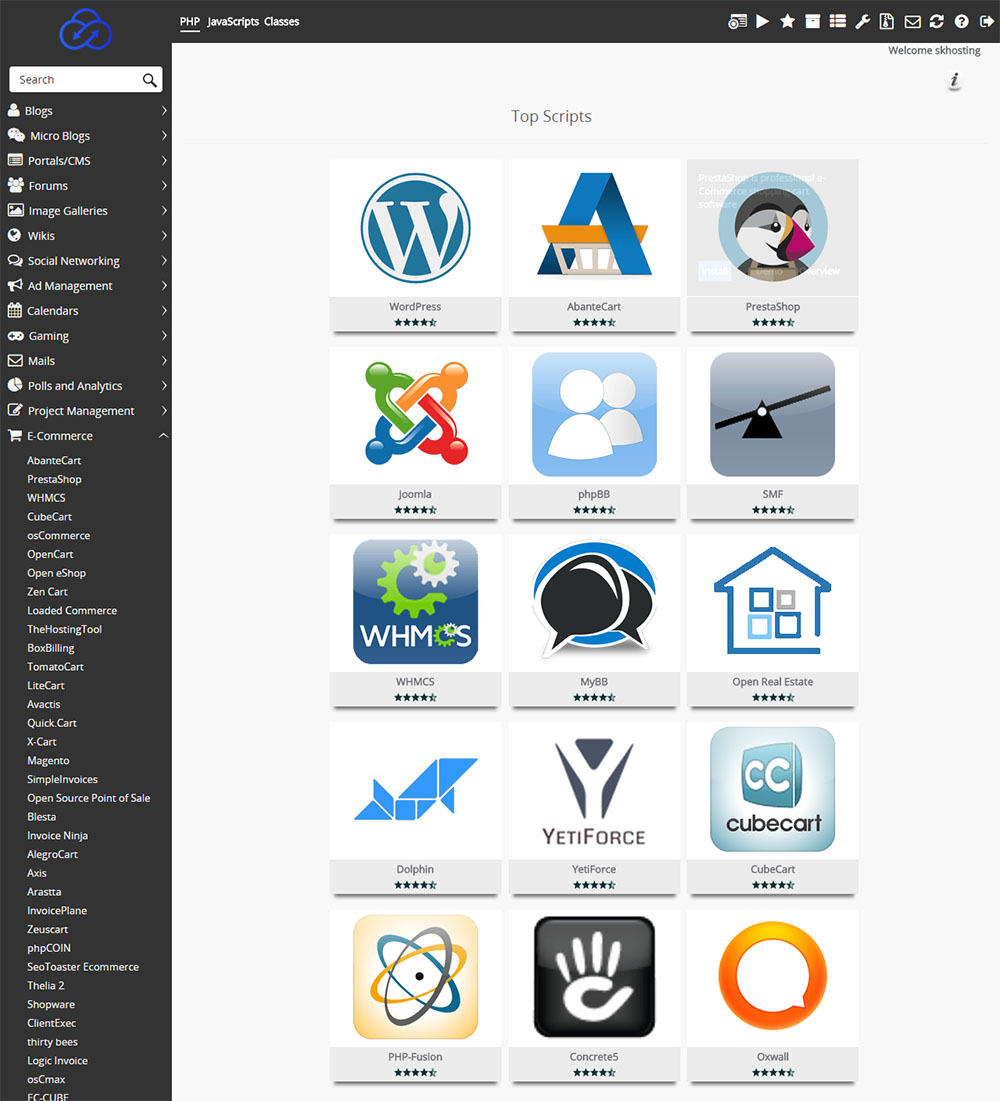
Step 4.1
「一鍵安裝」WordPress,按下「Install」
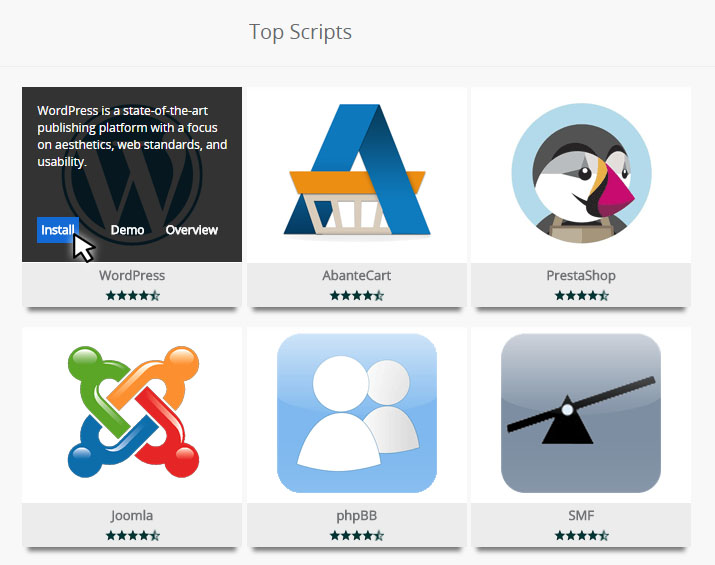
Step 4.2
進入安裝設定頁面,【Software Setup】基本網域設定
Choose Protocol:如你的網站具有SSL,可使用HTTPS
Choose Domain:選擇安裝WordPress到那一個網址
In Directory:選擇安裝目錄,如你打算安裝WordPress網址為http://www.domain.com/wp/,可輸入wp;如網址只需http://www.domain.com/,則可留空不用填寫
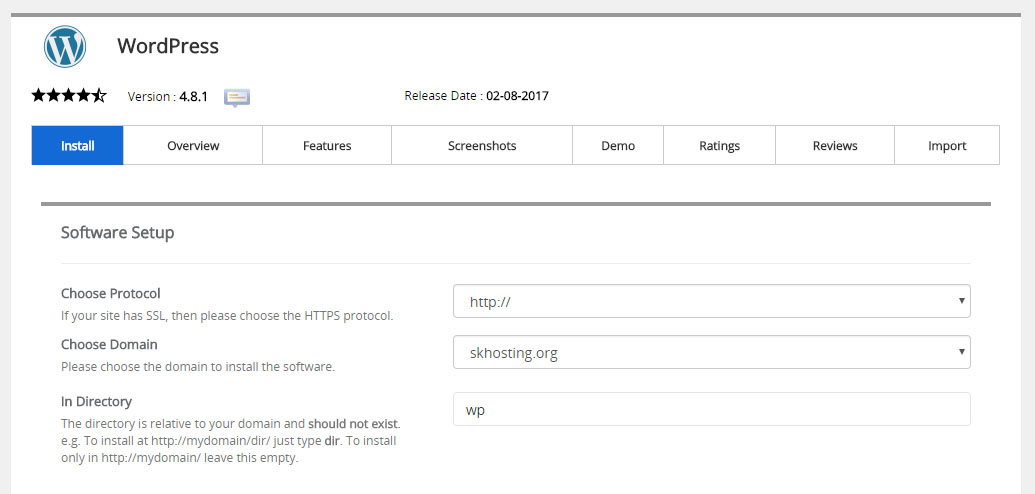
Step 4.3
【Site Settings】WordPress網站設定
Site Name:你的網站名稱
Site Description:你的網站簡介
*以上兩項設定可於安裝WordPress後,於後台管理再次更改
Enable Multisite (WPMU):WordPress MU多用戶部落格,如你日後需要架設多個WordPress,但需要同一管理,你可使用WordPress MU (新手不建議使用)
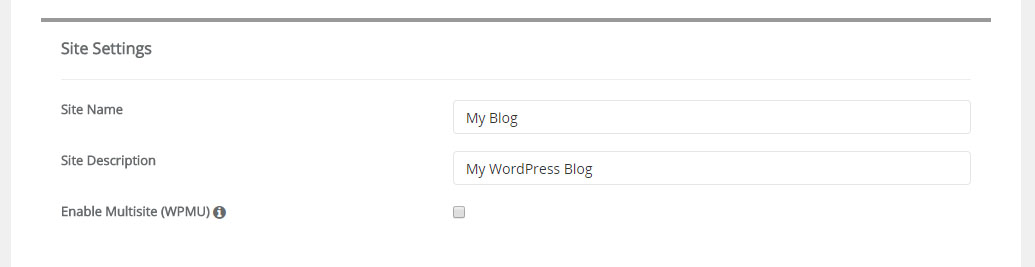
Step 4.4
【Admin Account】管理員戶口設定
Admin Username:管理員登入名稱
Admin Password:管理員登入密碼,按 可自動產生密碼
可自動產生密碼
Admin Email:管理員電郵,每當你的WordPress網站有任何通知都會透過此電郵聯絡你
【Choose Language】設定網站語言
Select Language:有多種語言可供選擇,包括:英文、繁體、簡體…
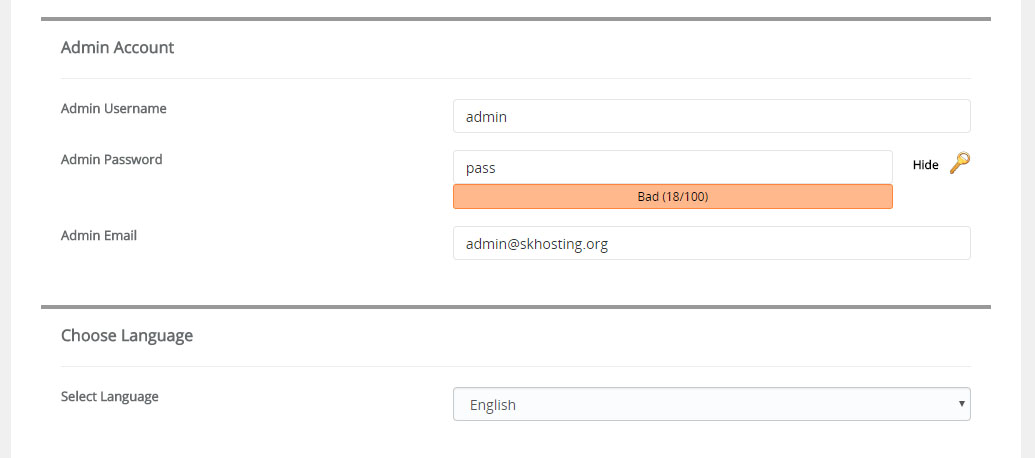
Step 4.5
【Select Plugin(s)】
Limit Login Attempts (Loginizer):限制登錄次數,此選擇可限制WordPress嘗試登錄次數,以保護網站免受攻擊
*建議使用,如選擇,成功安裝WordPress後,需要在插件(Plugin)頁面安裝並激活。
【Advanced Options】更多設定
如新手安裝,不建議更改,使用預設即可
【Select Theme】選擇WordPress佈景主題
可於安裝WordPress後再進行設定
【Email installation details to】
可輸入你的電郵,以獲取成功安裝通知
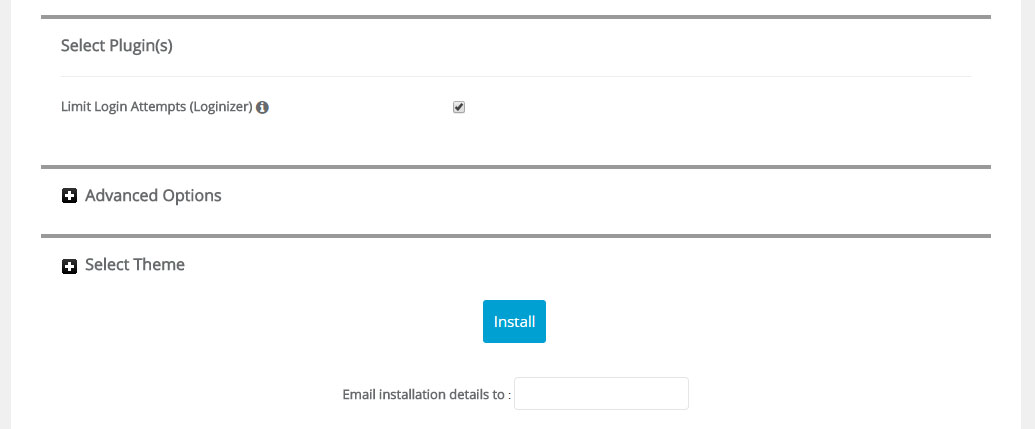
Step 4.6
當所有設定完成後,按【Install】後,會即時自動安裝WordPress